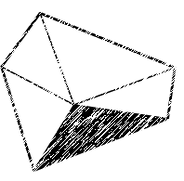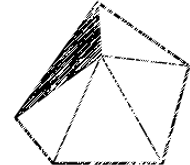Here are some instructions on how to create your own Emoji Keyboard broken down in an FAQ format.
How do I create my own Emoji "keyboard"?
Did you know that you are not limited to the emoji keyboard if you want to send emoji images to your friends? Everything you need to send custom emoji probably already exists on your mobile device. I have an iPhone, but I hear that the Android works similarly. Scroll down for instructions for an iPhone, iPad, Android, Mac, and PC.
On the iphone or ipad:
Step 1. (assuming you want to save one of the pictures here)
Press and do a long hold on the picture or pictures you like. Select "Save Image" for each selection when the choice menu comes up. The image/s is/are now saved to your photo album.
Step 2.
Press on the Photos icon on your home screen. This should bring you to your albums page. From there to create your own album click on the plus button in the upper-left corner of the screen. Name your new album. I call mine Emoji. Tap the Save button.
Step 3.
You will be prompted to add photos to your new Emoji album. Tap on all of the images you want to include in your album from your camera roll. Tap on Done button when you are done in the upper right. You will be brought back to your Albums page and will see your newly created album.
Step 4. To send a message from your album.
Tap on your new album. Select the picture/s you want to email, text, post to Facebook, etc. In the lower left of the screen that pops up you will see a box with an arrow pointing up. Tap on that. You will see a row of options to send via Message, Mail, iCloud, Twitter, etc. Tap on the method you want.
Step 5.
Type your message or just send the picture alone. That's it!
How can I send as quickly as from the emoji keyboard?
Text:
2 Methods:
Method 1:
Once your album has been created, when you want to send a picture from it all you have to do is go straight go your Emoji Album, select the picture you want, select how you want to send it, (via Message, email, Facebook, Twitter, etc), then write your message.
Method 2:
Say you want to see the text message from the sender while accessing the image:
Tap the Message icon. On the left you will see a camera icon. Tap on that. It gives you direct access to your albums. Select the picture you want to send from your Emoji album and it will be added to your text. You can combine emoji from the emoji keyboard, from your personal Emoji Album and text all in the same message!
iPhone/iPad email:
2 Methods:
Method 1:
Once your album has been created, when you want to send a picture from it all you have to do is go straight go your Emoji Album, select the picture you want, select how you want to send it, (via Message, email, Facebook, Twitter, etc), then write your message.
Method 2:
Tap on the email icon from your home screen. Long press on the area where you type messages. A menu bar will pop up. Tap on the arrow at the end of the menu pointing right. Select the option to "Insert Photo or Video". Select the emoji you want from your Emoji album. You will see a big image of your selected emoji. Select Choose in the bottom right of the screen. You will be brought back to your email with the picture added to it.
On a Mac:
Tap Ctrl + Click at the same time to bring up the menu that allows you to select to email, or save the image to your computer.
On a PC:
Right Click and a menu comes up giving you the option to save to your computer.
On Android: I got these from borrowing a friend's phone for a moment, so they may not be as detailed:
Step 1
Select the picture/s you want from my blog, press down on it until a menu pops up. Tap the "Save Image" option in the menu. Tap "OK" repeat for all images or pictures you want to add to your Android Gallery.
Step2
From your Gallery, select the image you want to share, Select "Share" in the middle top of the screen. From there the menu bar will allow you to select how you would like to share or send the message. You can choose email, text, facebook, etc.